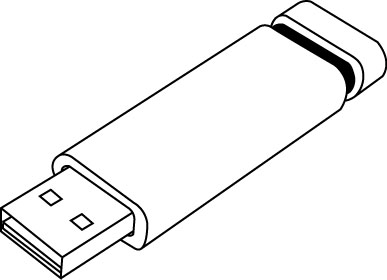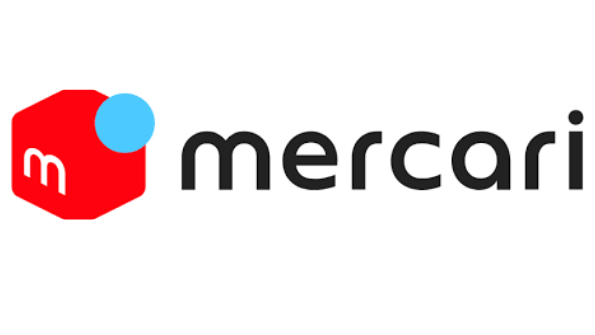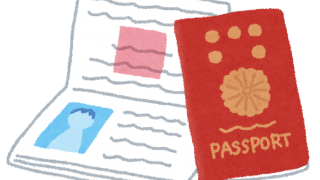Contents
USBメモリの使い方やフォーマットなどについてのご紹介
USBはUniversal Serial Bus(ユニバーサル・シリアル・バス)の略称であり、パソコンなどに周辺機器を接続するためのシリアルバス規格です。
規格は1.0から3.2(2017年9月25日)まで発表されており、それぞれデータ転送速度や給電能力が異なります。
・USB 1.0 (1996年1月) 12 Mbit/s
・USB 1.1 (1998年9月) 12 Mbit/s
・USB 2.0 (2000年4月) 480 Mbit/s 500 mA(給電能力)
・USB 3.0 (2008年11月) 5 Gbit/s (Gen 1) 900 mA(給電能力)
・USB 3.1 (2013年8月) 10 Gbit/s (Gen 2) 1000 mA(給電能力)
・USB 3.2 (2017年9月) 20 Gbit/s (Gen 2×2)
初心者にも分かるUSBの使い方について
USBメモリの使い方について説明します。windows8/windows10/windows7での認識のさせ方などは参考にしてみてください。
なお、規格(2.0/3.0)に関しては後ほど説明します。
windows10でのUSBの使い方
Windows10の「自動再生」の設定次第で挙動が変化しますが、基本的にはUSBを接続するとUSB内にあるデータ一覧が表示されます。
初めて接続した場合にはパソコン側から「タップして、リムーバブルディスクに対して行う操作を選んでください。」というアナウンスが表示されます。
タップすると、以下のような一覧が表示されます。
・バックアップ用にこのドライブを構成
・ストレージ設定の構成
・フォルダーを開いてファイルを表示
・何もしない
USBに保存されているデータを閲覧・実行したい時は「フォルダーを開いてファイルを表示」を選択します。
windows8でのUSBの使い方
windows8でも、基本的にはwindows10の操作方法と変わりません。
USBを初めて接続した場合には認識するために自動的にUSBのドライバーがインストールされます。
USBに保存されているデータを開く場合には以下の手順で実行します。
・USBをパソコンに接続する(初めての場合はドライバーがインストールされる)
・認識されたらタスクバーのエクスプローラーをクリック
・左側の一覧から「コンピューター」をクリック
・リムーバブルディスク(USB)を選択
この手順でUSBに保存されているデータを閲覧・実行することができます。
windows7でのUSBの使い方
windows7でも他のOSと基本的なやり方は同じです。
初めてUSBを接続した場合には「デバイスドライバーソフトウェアをインストールしています」という表示がされます。
インストールされたら、左下のウィンドウズマークをクリックしてコンピューターを開きます。
すると、リムーバブル記憶域があるデバイスの欄にUSBが追加されているので、クリックするとUSBに保存されているデータを閲覧・実行することができます。
USBを認識しない(反応しない)場合
パソコンは初めて接続された周辺機器に対して、ドライバーと呼ばれる説明書みたいなものを自動インストールして初めて認識されます。
説明書が無いとパソコンも「?」となって、どうしたら良いか分からないため反応しません。
基本的には初めて接続した周辺機器のドライバーは、パソコンがインターネットを検索して自動でインストールしますが、それができない場合は認識しません。
多くの原因は、インストールした場合でも正常に保存されていない場合です。
その場合は、ドライバーを手動で有効化してあげればUSBを認識してくれます。
OSごとに手順は違いますが、基本的には同じです。
・デバイスマネージャーを起動
・USB 大容量記憶装置(USB Mass Storage Device)に『!』が付いている場合は右クリックで削除
・USBをパソコンから外す
・USBをもう一度接続する
『!』マークではなく『×』が付いている場合は、アイコンを右クリックして「有効」を選択した後、USBを外してもう一度接続すると認識します。
他にも、USBを複数使用していたり、ハブやポートが破損していて使用できないなどの原因もあるので、上記の原因でない場合は様々な箇所を見る必要があります。
USB2.0と3.0の違い
USB2.0と3.0の違いを説明します。
この二つの違いは、まずは規格です。規格が違うため、2.0しか対応していないパソコンでは3.0は基本的には使用できないと考えてよいです。
そして、一番の違いが転送速度です。データの転送速度にはかなりの差があり、2.0は480Mbps程度ですが、3.0は5Gbpsもの速度を出すことが出来ます。
3.0の実速度は2.0の大体2~3倍と言われています。
コネクタにも違いがあり、3.0のAコネクタは内側の色が青く、Bコネクタは形が2段になっています。
使用しているパソコンが3.0に対応しているか確認するには、USBポートの中を見て青色であれば対応しています。
USBをフォーマットする方法
USBをフォーマットしたい場合は以下の手順でできます。
・USBをパソコンに接続する
・「コンピューター」を開きUSBのアイコンを右クリックする
・フォーマットという項目があるのでクリックする
・「クイックフォーマットする」にチェックを入れて「開始」をクリック
これでUSBのフォーマットが完了します。
USBの中に入っているデータは全て消えてしまうので、フォーマットする前に確認するようにしてください。