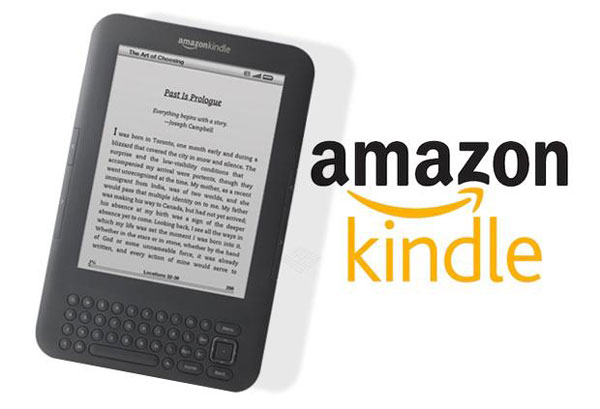Contents
amazon kindleの登録、料金、使い方についてご紹介
アマゾンキンドルとは、電子端末上で書籍を読むことができるアマゾンのサービスです。
パソコン、スマートフォン、タブレットや専用端末で利用することができます。
専用端末は特殊な位置づけにあり、携帯電話の電波を利用した通信を独自に行っており、パソコンにつながなくても書籍を高速でダウンロードできます。
Kindleストアであれば無料で接続でき、通信料などはアマゾンが負担しています。
パソコンに接続すればテキストファイルやPDFファイルを送信することもできますが、HTMLなどのフォーマットは読み込むことができないため、この点については無料ソフトを利用することになります。
また、音声出力に対応した機種も存在し、音楽を聴いたり書籍の読み上げなども可能となっています。
amazon kindle ーunlimitedとプライム会員について
電子書籍読み放題サービスとして配信されたkindle unlimitedについてご紹介していきます。
また、kindle unlimitedと同じようなPrime Readingというサービスと比較も行っていきたいと思います。
・kindle unlimited
料金は月額980円で雑誌やコミックなどが読み放題になるサービスです。ダウンロードも可能で、好きなリストを作成して好きな時に読むことができます。
・Prime Reading
アマゾンプライム会員が受けることのできるサービスで、雑誌やコミックが読み放題になるサービスです。
説明だけすると、どちらも同じように見えますが、kindle unlimitedは読み放題のタイトルが約17万点で、Prime Readingは約700点です。
かなりの差がありますが、月額980円でkindle unlimitedに登録すると色んな本が読めますよ、Prime Readingはプライム会員だけの特典ですよ、ということになります。
amazon kindle unlimited ー解約について
kindle unlimitedは簡単に解約できます。
登録して30日間は無料で利用できるので、その時点で解約する人も多いと思います。
その場合は以下の手順で解約できます。
1.Kindle Unlimited 会員登録を管理
2.Kindle Unlimited会員登録をキャンセル
3.メンバーシップを~に終了
これで終わりなので簡単ですね。
amazon kindleー books storeについて
キンドルストアというアマゾンの電子ストアがあるのですが、そこに電子書籍もあります。
実際に本を買うよりもかなり安く買えるのでお得です。
場合によっては同じタイトルの紙の書籍と電子書籍では半額ほど差があったりします。
基本的にはkindle unlimitedにある書籍であれば購入する必要はないと思いますが、ニッチな作品が欲しくてkindle unlimitedにはないという場合は利用することもあるかもしれません。
amazon kindle ー無料アプリ
kindle端末を持っていなくても書籍を読むことが出来ます。
iPhoneやandroid向けにkindleの無料アプリがリリースされているため、それをダウンロードして閲覧や購入することが出来ます。
※iOS版のアプリは閲覧はできますが、購入はウェブブラウザからとなります。
以前までアプリでは単行本がバラバラに表示されていたため、巻数を揃えることが出来ませんでした、
しかし、やっとまとめ機能が実装されたため、使い勝手がよくなったのでアプリでサービスを受けたい人はダウンロードしてみても良いと思います。
amazon kindleをwindows10のPCで見る方法
実はキンドルの電子書籍はパソコンで見るのが一番効率が良いんです。
スマホと違って見開きで見られるのと、何よりショートカットキーが使えるのが大きいです。
ショートカット一覧
・ページをめくる「←」「→」
・本を閉じる「Ctrl」+「W」
・メモやブックマークを開く、閉じる「Ctrl」+「B」
・検索「Ctrl」+「F」
・フルスクリーンで表示「F11」
・フルスクリーン解除[ESC]
・ブックマークする「Ctrl」+「D」
・直前に開いていたページに戻る「Backspace」
・アプリを閉じる「Ctrl」+「Q」
・同期「F5」
・ヘルプ「F1」
・次の有効タブに飛ぶ「Tab」
・最近読んだ順に本を並べ替える「Ctrl」+「Alt」+「R」
・タイトル順に並べ替える「Ctrl」+「Alt」+「T」
他にもありますが、このショートカットキーを覚えるだけでかなり快適に閲覧することが出来るのでぜひ覚えてみてください。