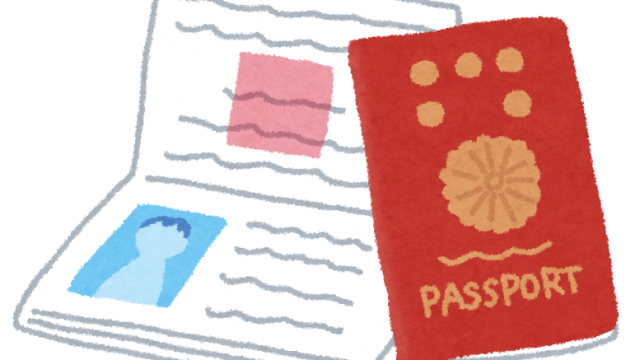突然プリンター印刷ができなくなった時の対処、設定変更のご紹介
最近は家庭用のプリンターは年々安くなってきているため、以前より気軽に購入できるようになって、普及してきましたよね。ご自宅で年賀ハガキや地図やサイトなどの印刷ができるためとっても便利になりました。
しかし、プリンターを使っていると突然印刷ができなくなったり、エラーになって動いてくれなくなることってありませんか?故障なのか、設定を確認したらなおるのか焦ってしまいますよね。
今回はそんな突然印刷ができなくなった時にまずチェックすべき項目をご紹介します。
プリンターで印刷ができなくなった時のチェック項目
①まずは接続を確認
プリンターで印刷できない場合最初にチェックしていただきたいのは、「プリンターが正しくパソコンに接続されているかどうか」です。この接続が原因で「プリンターが故障してしまった」「印刷できない」と焦ってしまうことが意外に多いため、まずは落ち着いて確認してみてください。
プリンターとパソコンの接続方法は、大きく分けて有線接続と無線接続の2種類あります。
・有線接続・・・USBケーブルなどでパソコンとプリンターを接続して使用する方法
✔️プリンター側とパソコン側の両方で、しっかりとケーブルがつながっているか
✔️コネクタ部分が緩んでいないか
この場合、一度抜いてから再接続してみることをオススメします。
その後、プリンターの電源を入れ直すと印刷できるようになる場合があります。
・無線接続・・・アクセスポイントとプリンターが無線接続されている状態。
✔️機器の電源が入っている(→たまにこれが原因がありますね!)
✔️プリンターとアクセスポイントが正常に接続されているか
②正しいプリンターが選択されているか? (プリンターの接続、変更に関して)
パソコンから印刷する場合、パソコンで正しいプリンターを選択していないと印刷が正常に実行できません。
使おうとしているプリンターが確実に選択されていることを確認をしてみてください。
◎Windows10の場合
1デスクトップ左下のWindowsのロゴマークをクリック
2表示されるメニューで「コントロールパネル」をクリック
3コントロールパネルの画面が表示されたら、「デバイスとプリンターの表示」をクリック
4そのパソコンから使用できるデバイスやプリンターがすべて表示。
5「プリンター」に表示されているアイコンの中で、自分が使おうとしているプリンターが選択されているか確認
※選択されているプリンターのアイコンには、緑色の丸いチェックマークが付いています。
◎使おうとしているプリンターが選択されていない場合
1アイコンの上で右クリックして表示されるメニューの中から「通常使うプリンターに設定」を選択
2確認のメッセージが表示され、「OK」をクリック
3緑色のチェックマークがそのプリンターのアイコンに移動
次からは特に設定を確認しなくても、そのプリンターから印刷が実行されるようになります。
もし、使用したいプリンターのアイコンがない場合は、そのプリンターのプリンタードライバーが
パソコンにインストールされていない状態なのです。
プリンターに付属されていたDVDなどから、プリンタードライバーをインストールしてください。
パソコンを再起動して確認すると、インストールしたプリンターのアイコンが表示されるようになっているはずです。
③プリンターにエラーが出ている場合
プリンターにエラーが出ているため、正常な印刷ができない場合もあります。
例)
✔️紙詰まり
✔️インク切れ
基本的にえらーの内容はパソコンの画面にメッセージが出るか、プリンターの液晶画面に表示されます。
エラーには多くの種類があり、それぞれにあった対処法については取扱説明書を参照してみてください。
適切にエラーを解除できれば、また元のように印刷ができるようになります。
ただし、エラーの内容によっては、サービスセンターに連絡をする必要があったり、部品の交換を依頼する必要があったりする場合もあります。
例)
✔️廃インクタンクなどが満タン(→メーカー修理が必要)
自分では対処できないエラーもあるため、取扱説明書を確認してみてください。
④プリンタードライバで印刷の状態を確認
エラーが出ていなくても、実行した印刷が途中で止まっている可能性があります。
これを確認するためには、先ほどの「デバイスとプリンターの表示」から印刷の状況をチェックします。
1使用しているプリンターのアイコンをダブルクリック
2開いた画面のプリンター名称の下に「キューに○○個のドキュメント」と表示
3キューというのは印刷データが待機する場所で、ドキュメント数表示
4プリンターがこれからいくつの印刷をしようとしているか確認
キューにある印刷ドキュメントの詳細を見るには、「印刷待ち一覧を表示」をクリックしてください。
キューが表示され、印刷待ちをしているドキュメント名がリストで表示されます。
印刷待ちのドキュメントの状態が「一時停止」などになっていると、印刷が止まってしまっています。
停止している印刷ドキュメントを選択して印刷を再開させるか、不要な印刷ドキュメントであれば削除しましょう。
⑤プリンターの寿命が来ている?
使用頻度にもよるのですが、3年以上使用している家庭用プリンターであれば、寿命を迎えている可能性があります。
一般的には5年以内で寿命になってしまうことが多いようです。
異音がして動作が止まってしまうなどの症状はありませんか?
そういった場合はプリンターの寿命の可能性があります。
その場合はサポートセンターなどに問い合わせて修理を依頼するか、プリンターを買い替えるなどの対応とってみましょう。
プリンターをより長く使用するために
プリンターで印刷できなくなる原因として、接続・設定・エラーに問題があるか、物理的な破損、寿命などの可能性が考えられます。今回ご紹介した確認項目をチェックしていけば、どこに不具合があるか効率良く発見できるかと思います。
プリンターをより長く使用するためには、こまめにプリンターのヘッドをクリーニングしたり、純正のインクを使用したりすることが重要です。普段からよく手入れをしておくことをオススメします。